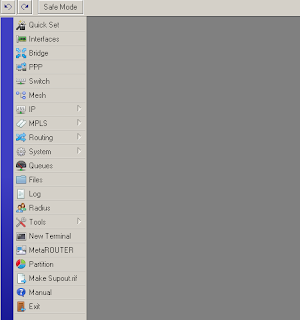Pada kesempatan kali ini saya akan share chara blok situs kendedes Speedy.
Kendedes, merupakan situs iklan produk dan layanan dari speedy
didalam nya anda bisa cek produck, tagihan dll.
bagi anda pengguna ISP Telkom Speedy, pasti merasa terganggu dengan ada nya situs kendedes,
bagaimana tidak, jika anda ingin membuka situs yang anda ingin tuju, tetapi situs kendedes yang muncul.
Berikut Cara mengatasinya :
Blok Situs Kendedes dengan mikrotik,
Masuk ke dalam menu mikrotik menggunakan Winbox.
Klik Tab IP lalu pilih firewall, klik Tab layer7 Protocols
Didalam layer7 protocols klik tanda plus ( + ) maka akan muncul tab baru " New firewall L7 Protocols "
- Pada kolom " Name " isi dengan nama " Blok kendedes Speedy "
- Pada Kolom " Regexp " isi dengan " kendedes.uzone.id "
- Klik Apply dan OK
Masih di dalam Firewall
- Klik tab " Filter rules " klik tanda plus ( + ), maka akan muncul tab baru " firewall Rule "
- Dalam Tab General di kolom Chain pilih Forward
- Klik Tab Advanced, Pada kolom Layer7 Protocol pilih layer7 yaang tadi anda buat " Blok kendedes Speedy "
- Klik Tab Action, Pada kolom Action pilih reject, klik Apply dan OK
Jika Anda tidak menggunakan Mikrotik, gunakan cara ini untuk blok situs situs dari speedy :
Cari folder etc => C:\Windows\System32\drivers\etc
Buka dan lakukan edit pada file " hosts " dengan notepad
Dalam file " hosts " tersebut tambahkan seperti contoh di bawah, Copy dan simpan di paling bawah
0.0.0.0 cfs2.uzone.id
0.0.0.0 u-ad.info
0.0.0.0 cfs.u-ad.info
0.0.0.0 cfs2.uadexchange.com
0.0.0.0 kendedes.uzone.id
Jangan lupa di tambahkan tanda " # "
Untuk lebih jelas lihat Gambar berikut
Jangan lupa di tambahkan tanda " # "
Untuk lebih jelas lihat Gambar berikut
Semoga tutorial sederhana ini bermanfaat,
Jika ada pertanyaan silahkan di kolom komentar yang sudah tersedia di bawah
Terimakasih